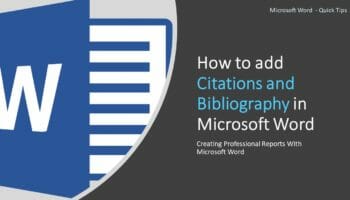Citation is “a word or piece of writing taken from a written work” [Cambridge Dictionary]. If you are obtaining information from another source, you must reference them using Citations and a Bibliography. In other words, you need to include detailed information about the source in the text as well as under the bibliography section.
There are several well-accepted citation styles. The default Microsoft Word installation includes several styles, and you can select the appropriate one for your document. In this post, I will show you how you can add citations and a bibliography in Microsoft Word.
To insert a bibliography or reference your citations, you should have an already created list of sources.
Table of Contents
How to add and manage sources (Add, Edit, Delete, & Copy)
It is a best practice to collect your source from the beginning of writing your report. Then you do not need to go back to find your sources when you need to create citations and a bibliography.
You can manage all your sources from the Source Manager dialog box. To access the Source Manager dialog box;
- Go to the Reference tab.
- Click Manage Sources in the Citation & Bibliography group.
In the Source Manager dialog box, you can add, edit & delete sources. You can see there are two lists namely Master List and Current List in the Source Manager dialog box.
The Master List contains all the sources you added in the previous documents and the current document. The Current List includes the list of sources you added or selected for the current document. The Current List is the list that will be used in generating the Bibliography.
Add sources
To add new sources;
- Go to Reference Tab.
- Select the appropriate referencing style from the Style dropdown menu in the Citation & Bibliography group.
- Click the Manage Sources button to open the Source Manager dialog box.
- Click the New… button
- In the “Create Source” dialog box chose the “Type of source” and then fill in the rest of the fields accordingly.
- Click OK.
The following animation demonstrates how you can add sources in Microsoft Word.
Edit/ Delete Sources
To edit or delete a source, click the Edit… or Delete button while the source is selected. You can also use the New… button to add new sources.
Copy Sources
You can copy sources from Master List to Current List, or vice versa. Select the source you want to take from the Master List and click Copy-> button to move it to the Current List.
Insert Citation
You need to credit the sources of information by citing the book, article or other material it comes from.
Once you add sources to the document as explained above, the list of sources is available in the Insert Citation dropdown list in the Citations & Bibliography group in the References tab.
To insert citations;
- Place the cursor at the end of the piece of information you took from the source.
- Go to the References tab.
- Click Insert Citation in the Citation & Bibliography group.
- Then find and click the Relevant Source from the list (If you haven’t added it yet click Add New Source… or you can Add New Placeholder to add them later).
The following animation shows the above steps.
Create a Bibliography
A Bibliography is a list of sources you referred to in your document. After you added a few sources to the report as explained above your report is ready to create a Bibliography.
Generally, the Bibliography is added at the end of your main content area.
To add a Bibliography;
- Place the cursor where you want to insert the Bibliography.
- Go to the Reference tab
- Click Bibliography in the Citations and Bibliography group
- Click on an appropriate style to insert Bibliography or click Insert Bibliography to insert it without a title
The following animation demonstrates how to insert Bibliography.
You need to update the Bibliography to include new sources added later. You can easily update the Bibliography by right-clicking and selecting Update Field.
Wrapping Up
In the academic report, it is very essential to use Citations and a Bibliography to avoid plagiarism. In such cases, you will find that Microsoft Word’s “Citations and Bibliography” feature is very useful. With that, you can track your sources and insert the Bibliography easily.
You can learn more about creating professional reports with Microsoft Word from here.