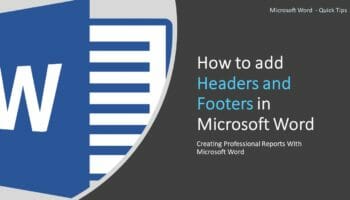Headers and footers are areas at the top or bottom of each page in a document. In Microsoft Word, you can add titles, page numbers, dates, or some graphics to every page in a document using headers and footers. This tutorial will show you how to add headers and footers in Microsoft Word.
Table of Contents
Preparing your document for adding Headers and Footers
If you want to add a unique header and footer for the entire document, you do not need any special preparation for your document. In such a case you can skip this section.
There is no order in adding headers and footers. You can either add headers and footers first and then do the modification or you can prepare your document first. It depends on the type and design of the header and footer you used.
In most cases, headers and footers are different from section to section. Headers and footers are not added to the front page.
Section Breaks
In order to add different headers and footers, you need to break the document into separate sections with section breaks. If you want to learn how to create use section breaks, you may read the following post.
How to Insert section breaks in Microsoft Word
Removing Link Between Section Headers and Footers
Adding section breaks is not enough to add separate headers or footers to each section. You need to break the link between the two sections to add different headers and footers. In other words, you need to turn off “Link to Previous“.
To turn off the “Link to Previous”;
- Double-click on the header area or footer area of the page to activate the header and footer. (Once you do that, the “Design” tab will be activated)
- Click on the “Link to Previous” in the Navigation group of the Design tab to turn off it.
If you turn off this feature, you can add a different header or footer for the current section.
The following animation shows how to turn off the “Link to Previous” feature.
Adding Headers
Generally, page headers include the document title, subtitle, chapter, company logo, etc…
To add a page header,
- Click anywhere on the section/ page where you need to add a header.
- Go to the Insert tab
- Click Header in the Header & Footer group
- Select a suitable header style from the dropdown list and click.
If you had turned off the “Link to Previous” as explained above, this header will be applied only to the current section.
Turn on the “Link to Previous” to continue the header applied to the previous section to the current section.
The following animation demonstrates how to add headers.
Adding Footers
The footer is the section that appears in the bottom margin of the page. Generally, it contains page numbers, copyright information, etc…
To add a page footer;
- Click anywhere on the section/ page where you need to add a header.
- Go to the Insert tab
- Click Footer in the Header & Footer group
- Select a suitable footer style from the dropdown list and click.
Like in the header, in the footer also you have to turn on/off the Link to Previous feature depending on your requirement (whether to have a common footer or a different footer for each section).
If you want to add page numbers in the footer, you have to select a footer style with page numbers.
The following animation demonstrates how to add footers in Microsoft Word.
Wrapping Up
In this post, I showed you how to add headers and footers in Microsoft Word. With section breaks, you can add different headers and footers in the same report. In Microsoft Words, you can use these headers and footers for many purposes like creating letterheads, templates, etc…
You may also be interested in How to Create Professional Reports with Microsoft Word.