Online data entry forms are a powerful tool that you can use to collect many types of data more easily and accurately. Google Sheets is the most powerful cloud-based spreadsheet application that you can use absolutely free. Google is also offering another free tool named Google Apps Script (GAS) to increase the power of your favorite Google apps. In this post, I will explain to you how you can create a free online form (or Web App) that can perform Create, Read, Update, and Delete (CRUD) Operations on Google Sheets using Google Apps Script and Google Sheets API v4.
Table of Contents
Why I Should Create Online Data Entry Forms
You can improve the productivity of your work by creating an HTML form to submit data to Google Sheets than directly typing data on the Sheet.
- Easy to share the form and ask all your staff or team members to submit data to the same Sheet and at the same time.
- You need not give Google Sheet edit access to your team, so your data is secure
- Reduce human errors
- Increase the reliability of your data -form validation
- Fast data entry (if you are doing mass data entry work) – Save both time and money
- Monitor data entry work in real-time and let you make proactive decisions
- And so many…
All the above-mentioned apps and services are packed with your Google Account completely free. So, you can build an absolutely free data entry form or any type of online form to perform CRUD Operations on Google Sheets. So, let’s get started.
In a previous post also, I explained, “How to Create Data Entry Form with Google HTML Service and Submit Data to Google Sheets“. However, using that code you can only write data to Google Sheets. If you only need to submit data to Google Sheets, you may use that method because that code is less complex than this.
What you need
Basic knowledge of HTML, CSS, JavaScript
Basic Knowledge of Google Apps Script
You need to have basic programming knowledge of HTML, CSS, and JavaScript to modify the code in this post. However, I will try my best to make the code readable and editable by non-programmers too.
Overview of creating an Online Data Entry Form that can Perform CRUD Operations on Google Sheets
In this tutorial, we are going to create a web form that can Create, Read, Update, and Delete (CRUD) records in Google Sheets.
For creating this online form I am using Google Apps Scripts. There are two ways that you can use Google Apps Scripts namely Container-bound Scripts and Standalone Scripts. Here I am using the Standalone Scripts. So you have to create Google Sheets and the App Script files separately in your Google Drive.
We are going to perform CRUD operations on Google Sheets using Google Sheets API v4. (in the previous post that I mentioned above create the HTML form without using APIs)
The Concept
To perform CRUD operations, you need to create a unique ID for your records. For this purpose, I will use a universally unique identifier (UUID). However, this identifier is not guaranteed to be unique across all time and space. Therefore, you may need to use another method, if you need this for high-frequency data entry work.
I briefly explain the logic behind the CRUD operations used in this method below.
Create/ Insert Data
The user fills out the form and hit the submit button. If it passes the browser validation data is sent to the server-side script. If it is not an update request (does not contain an ID) server-side script adds a new id (UUID) and append data to the specified range.
Read Data
The server-side script request data for a given range using APIs. after you perform, create, update, or delete actions, The web app updates the data table in the front with changed data.
Update Data
When you click the update button, it passes the record ID to the server-side script. The server-side script validates the ID, and if it exists, it reads the relevant row. The data passes to the form for editing.
Once you hit the submit button, it passes data to the server-side script. It validates the ID and if it exists, replaces the relevant row with new data.
Delete Data
When you click the delete button, it passes the record ID to the server-side script. The server-side script validates the ID. If the ID exists, delete the relevant row and shift the cells up.
Live Demo
Use the following links to access the live form and the Data Sheet.
Go to the Google Sheet
(Data Sheet)
How to Create this online form using Google Apps Script and perform CRUD operations on Google Sheets
Here I am not going to explain the code line by line. Instead, I will briefly explain the purpose of each function, and file, and present you with the relevant code below.
If you are already familiar with Google Apps Script, you can copy the Google Apps Script file and the Google Sheet to your Google Drive from the following links and start modifying. I have added comments at all the locations that you need to change when you are adding new fields.
Link to Google Sheet
(Make a copy to your Drive)
You need to change the Google Sheet ID (Spreadsheet ID) in the Apps Script file as explained below in order to send the data to Google Sheet.
You may not be able to view the Apps Script file from the above link when too many users are viewing the file at the same time. In such a case, you can use the following link which contains the same copy of the above.
The following video demonstrates how to copy these files to your Google Drive and run the code. In this video, from 4:00 onwards, I explain how to add a new field to the form.
If you cannot see the video, please follow this link to watch it on YouTube.
You can get a brief idea of the code by following the below steps. I assume that you have already logged into your Google Account.
Step 01: Make a Copy of the Google Sheets
You can make a copy of the Google Sheets used in this example from the following link.
Link to Google Sheet – Make a copy to your Google Drive
This spreadsheet contains two sheets namely “Data” and “Helpers”. The data you inserted from the web form is saved to the “Data” Sheet. The “Helper” sheet includes a list of countries required for populating the “Country of Origin” drop-down list.
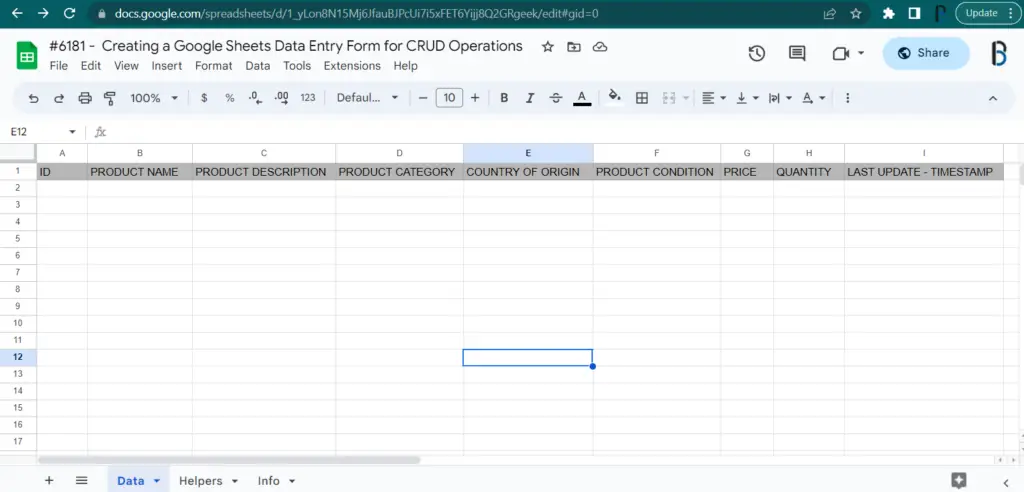
Step 02: Make a Copy of the Google Apps Script File
You can also make a copy of the App Script used in this example file from the below link.
Link to Google Apps Script File – Make a copy to your Google Drive
The Apps Script file contains the following files.
- Code.gs
- Index.html
- JavaScript.html
- FormProductDetails.html
- DataTable.html
- CSS.html
- SpinnerModal.html
The Code.gs file contains the server-side scripts, which include the function that calls Google Sheets API. The other files make up the online form.
I have moved the HTML codes related to our main components to separate files namely, FormProductDetails.html, DataTable.html, and SpinnerModal.html to make the code more readable. These files are included in the Index.html file using the server-side function include().
The JavaScript and CSS are written in the JavaScript.html and CSS.html files respectively. Those two files are also included in the Index.html file using the same include() function mentioned above.
See the Google HTML Service guides on Separating HTML, CSS, and JavaScript
Code Snippets
The following are the codes included in the Google Apps Script file mentioned above.
1. Code.gs
The Code.gs file includes the server-side functions.
I have declared several variables in the global scope so that we can use them inside other functions without declaring them again and again.
Most of the functions are self-explanatory, and I have added comments to make them easy to understand. The sources of some code sections are also added in the comments.
I will explain how this code works later in this post.
2. Index.html
This file contains the HTML, CSS, and JavaScript code that defines the user interface and functionality of the web app.
The main HTML component such as Form, Data Table, and Spinner are moved to separate HTML pages to improve the readability of the code. And also, the CSS and JavaScript codes also moved to separate HTML pages with the same purpose. The external CSS and JavaScript libraries such as Bootstrap and JQuery are also included in these separate CSS and JavaScript files.
Then, all those separate HTML pages are included in the Index.html file using the include() function, using <?!= include('file_name'); ?> code.
3. JavaScript.html
This file includes the JavaScript codes which run on the visitor’s browser. It also includes relevant external JavaScript libraries.
4. FormProductDetails.html
This file includes the HTML codes which create the HTML data entry form.
5. DataTable.html
This file includes the HTML code required to generate the data table. The data table is inserted by a JavaScript function inside the id dataTable.
6. CSS.html
This file contains a CSS class that changes the button size. You can add your custom CSS inside the following file.
7. SpinnerModal.html
This file contains the HTML codes required for the SpinnerModal. It is an animated modal window that appears on top of content and is used to indicate that the content is being loaded or processed.
Step 03: Change the SpreadsheetID in Code.gs file
Copy the spreadsheetID of the Google Sheet, you copied to your drive in Step 01. Replace the SPREADSHEETID in line 8 of the Code.gs file.
Learn how to find SPREADSHEETID.
Step 04: Enable Google Sheets API
You must enable Google Sheets API in Advance Google Services to run this script. To enable Google Sheets API for your Apps Script,
- Open the Script Editor (the file you copied to Google Drive in Step 02).
- Click on the Plus (+) icon in front of the Services tab.
- Then select Google Sheets API and click Add button.
Step 05: Deploy as a Web App
To deploy this script as a web app.
- Click the Deploy button at the top Right
- Then, chose the New deployment.
- In the New deployment window, click the gear icon and select Web app.
- Then type a description for this deployment in the Description text box (Optional).
- Under the Web App, Execute as option select, Me(Your Email)
- Select Anyone, for the Who has access option to enable everyone who has access to use the web app. You may change this according to your requirement.
- Then click Deploy.
- If you run this for the first time, it will require your authorization to run the code in your Google Account. If so, click Authorize access button.
- In the next window, click on your email address.
- Then click the Advanced link.
- Click the link with the name of your Google Apps Script code.
- Click Allow.
- Then Click on the web app URL to load it.
Read more about Deploying a script as a web app in Google Guide.
How this Script perform CRUD Operations on Google Sheets
Create New Record
- After you correctly fill the form and hit the submit button, the function
handleFormSubmit()in the JavaScript file is called. - This function calls the function
processForm()in the Code.gs file and passes theformObjectas the parameter. - The function
processForm()check whether theformObjecthas an ID (recId) and if exist validate using checkID() function. - If the
formObjecthasrecId, it means it is an update request. So, it gets the range relevant to the ID usinggetRangeById()function. Then it calls theupdateRecord()function with the data informObjectand therangefound earlier. - If the
formObjectdoes not have a validrecId, it means it is a request to create a new record. Then it calls the generateUniqueId() function and get a new unique ID. Then it calls thecreateRecord()functions with the values extracted from theformObjectand the unique ID. - Then the function
processForm()call the functiongetLastTenRecords()and it returns the last 10 rows of your data range. The function processForm() also returns the same to thehandleFormSubmit()mentioned in no 1 above. - Then the JavaScript function
handleFormSubmit()call the functioncreateTable()function with the last 10 rows as a parameter. - Then the function
createTable()update the data table next to the Form.
Update Record
- The user clicks the update button in the row which data need to be updated.
- It calls the
editRecord()JavaScript function which you can see in the JavaScript file. - Then, the function
editRecord()calls the serverside functiongetRecordById()(it is in the Code.gs file) with therecIdas the parameter. - The
getRecordById()returns the relevant row of data as an array to theeditRecord()JavaScript function. - Then, the
editRecord()function calls the JavaScript functionpopulateForm()with the data array (it is in the JavaScript file). - The function
populateForm()populates the form fields with the data. - Then the user can make the changes and hit the submit button.
- Hereafter, almost the same process in the above “Create New Record” is followed. Since here form passes a
recId, in step 4 it calls theupdateRecord()function. It replaces the row which matches therecId.
Delete Data
- The user clicks the Delete button in the row which data need to be deleted.
- Browser requests to confirm the action.
- It calls the JavaScript function
deleteRecord()which you can see in the JavaScript file. - Then, the function
deleteRecord()calls the serverside functiondeleteRecord()(the second is in the Code.gs file) with therecIdas the parameter. - The serverside function
deleteRecord()validate and delete the row that matches therecId. After deleting the record function returns the last 10 records of the data range. - Then the JavaScript function
deleteRecord()(the function in the JavaScript file) calls the functioncreateTable()with the last 10 rows as a parameter. - Then the function
createTable()updates the data table next to the Form.
Form Validation
Form validation is very important when submitting data to Google Sheets. For form validation, I have used browser defaults. However, depending on the requirements you may need more customization. You can learn more about Bootstrap form validation from this link.
We recently updated this post. If you have been working with our previous post you can access the archived version from this link.
What Next
This form covers most of the common form elements that you need to build a data entry form or any type of online form to perform CRUD operations on Google Sheets. So, you can customize this form to match with your requirements using those elements. You can learn more about this using the links provided in this article as well as from the URLs commented in the code.
When you have data on your hand, you must use data visualization techniques to spot the signals in your data. If you can build an online dashboard for your data, you can make decisions even while your data collection project is ongoing. You can learn more about building a free online dashboard from my previous post, “How to Create an Online Dashboard for free to Share and Visualize Your Data“.
Wrapping Up
Google Apps Scripts has been introduced to increase the power of your favorite Google apps. So, by using Google Apps Script with Google Apps you can build various types of custom solutions to boost your collaboration and productivity.
In this example, I explained to you how to build an Online Data Entry Form that can Perform CRUD Operations on Google Sheets. Where I used Google Sheets APIs with Google Apps Script HTML service. I have added most of the form elements that are required to build most of the forms used in your day-to-day work. So, you can expand this form to meet your requirements even if you do not have much knowledge of coding.
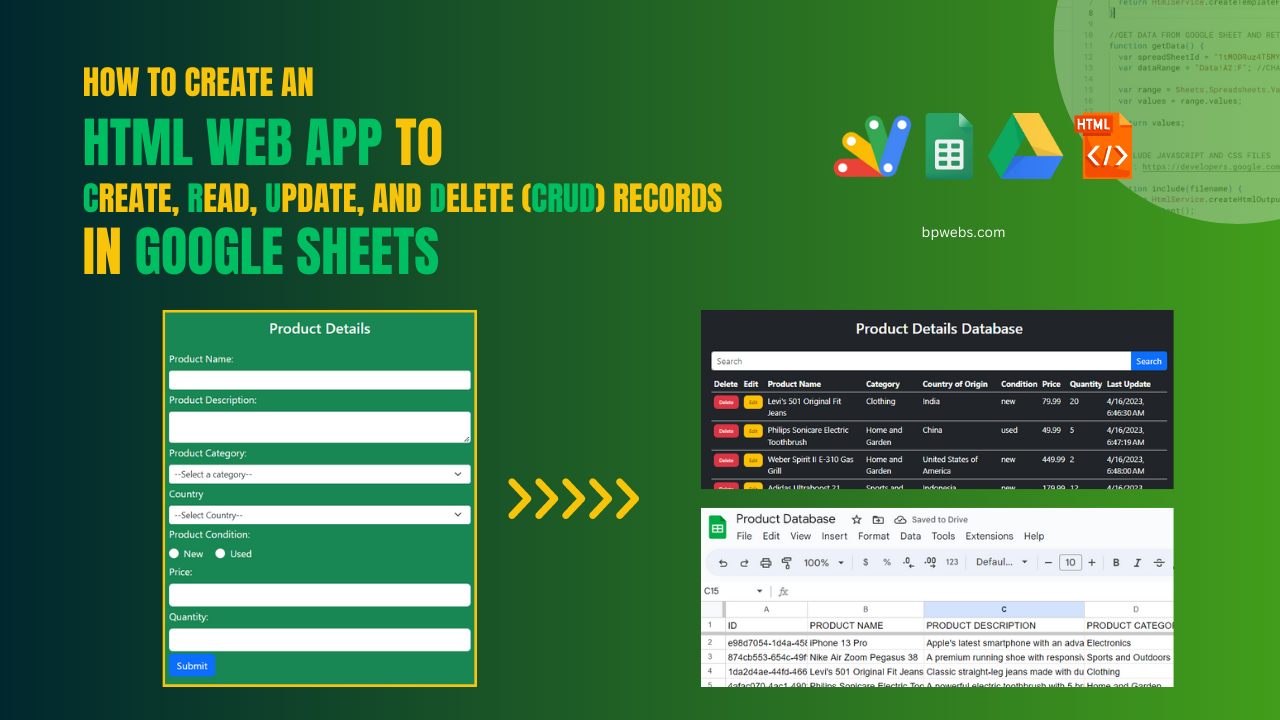
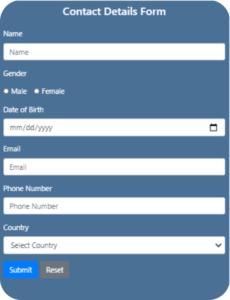

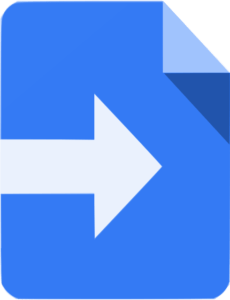
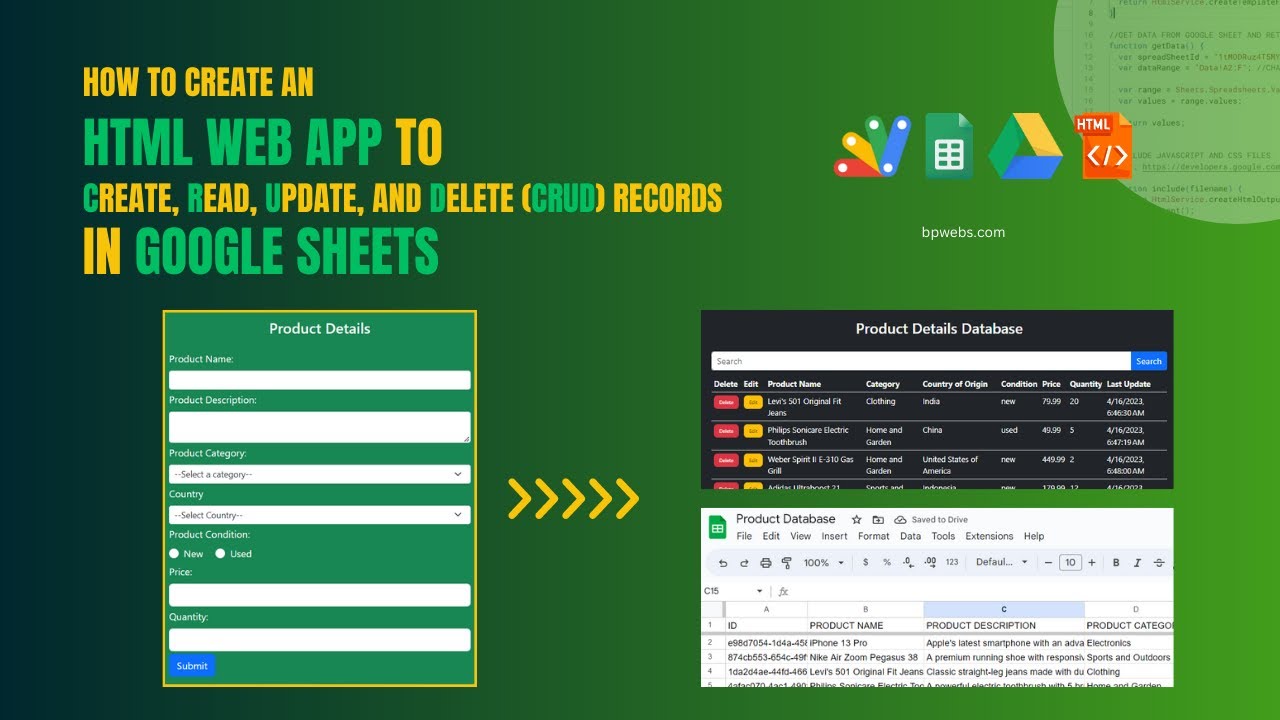
I have several cells in the table with long content. The column width seems to be set by the length of the header name. I could add in a bunch of nbsp’s to force the width, but I’d rather be able to configure the width in either the javascript or css. I’ve tried a number of things from creating a class that defines the width, adding the style directly into the javascript that creates the “th”. but nothing seems to changet he width.
Hello friend, thank you very much for this application; it is incredible. I copied your code and adapted it to obtain data from a warehouse, and it is working very well. However, now we are at a stage where we use mobile devices, a PDT, to perform the CRUD operations, and I would like to include a way for each user to log into the app with an identification number. This number should be saved in one of the columns named “username,” and in the row, the identification number should be stored in a new record or during an update. In conclusion, to use the app, a user must first log in with their identification number, and this should be saved in the column. I hope you understand this explanation.
hi
i did everything as explained in your video and post . My link is not working
I am not able to get the Form and data sheet poupluated on clicking the Link
Please help to give solution..
there is no option to sort datarange of getlast10 records. How to achieve that?
script.google.com refused to connect
show in ifram
how can we extract the info of user (via email or chrome user) who inputted or edited the file.
Thanks, muchas gracias man.
Hello bpwebs. Thank you so much for the amazing web app. I’ve tried to implement your code with some modifications. However, I’m facing a problem with undefined value. When I tried to populate the form, for empty cells it returns undefined value in my html form. Can you please help me? Thank you
I have used one of your codes to develop a personal project, however I have an error that I cannot solve, is it possible that you can help me identify it?
how to enable table sorting function when click each column ?