When creating a Google My Map, the system automatically generates a data table for each layer. You can add rows or columns to this table as you develop the map. When you create a layer by importing data from a spreadsheet, the data in the spreadsheet is saved in the data table of that layer. As you develop the map, you change this original data table by adding new places, changing places, etc… Therefore later you may again need to export this data table to a spreadsheet-supported format. In this blog post, I will show you how to export Google My Map data table to Excel.
If you don’t know how to create Google My Maps, you may read how you can create your own map using Google My Maps.
! Please read this before continuing At the time of writing this blog post, in Google My Maps there was not a direct way to export a data table to a spreadsheets-supported format. The only way to export layer data was exporting them as a KML or KMZ file. So, we had to get the help of third-party tools to convert this KML/KMZ files to Excel-supported format. However, Google has now added a CSV export option in addition to the KML/KMZ option. So, now you can easily export the layer's data table by going to: Layer options (⋮ icon) > Export Data > CSV Then you can easily open this CSV file in MS Excel or any other spreadsheet tools. Continue to read if you want to learn the previous method or if you are looking for "How to convert KML or KMZ files to Excel."
Export Google My Maps data table to Excel in two steps
As I said, there is no direct method to export only the data table. As such, you can export Google My Maps data table to Excel in two steps as below.
- Export Google My Map as KMZ or KML file
- Convert KMZ or KML file to Microsoft Excel or CSV
Step 01: Export map to . KMZ/ .KML file
However, you can export your map/ layer to .kml or .kmz format. These .kml or .kmz files include all the details you have added to your map.
You can import this .kml file as
Step 02: Convert .KMZ/ .KML to Microsoft Excel
You can use online tools like MyGeodata Cloud or GPS Visualizer to convert “.KML” or “.KMZ” files to Microsoft Excel
Convert .KMZ/ .KML using MyGeodata Cloud
Use this link to access the MyGeodata Converter tool. Then upload your file using the upload option. Then click continue and select the Microsoft Excel format from the drop-down list on the following page. Then click convert, and now your file is ready to download.
This tool converts the KMZ file directly to MS Excel, and it is available inside the zip file downloaded.
Convert .KMZ/ .KML using GPS Visualizer
Go to GPS Visualizer website and upload the
The .txt file you downloaded includes the required data set. You can import that file to MS Excel.
Wrapping Up
Google has not provided a direct way to export the My Maps data table to Excel or any other formats that can be used in spreadsheets. However, you can export the entire map as a KMZ or KML file. Then you can easily convert these files to Microsoft Excel or CSV format using the tools mentioned above.
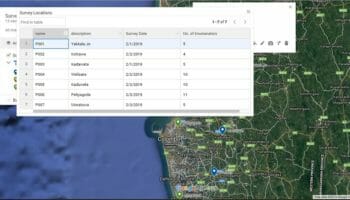
This is a great tutorial! I’ve been wanting to do this for a while.
That no longer appears to be a function in Maps. If you select the layers and your list of saved properties, there is no other option to save that list to a Google Sheet. Any suggestions?
Very Very helpful! Thanks so much
Im not sure I see the problem, when you open the layer and press open datalist you can simply mark and copy and then past into excel !
It worked, thanks so much for the post!