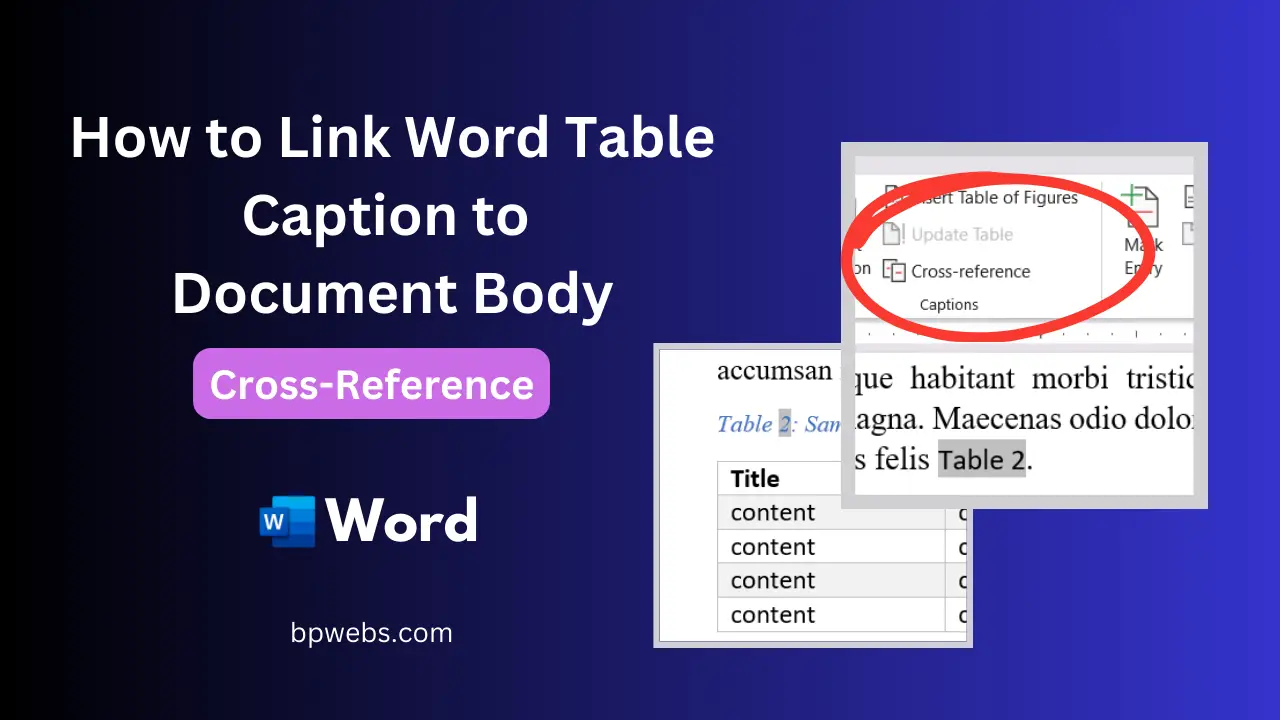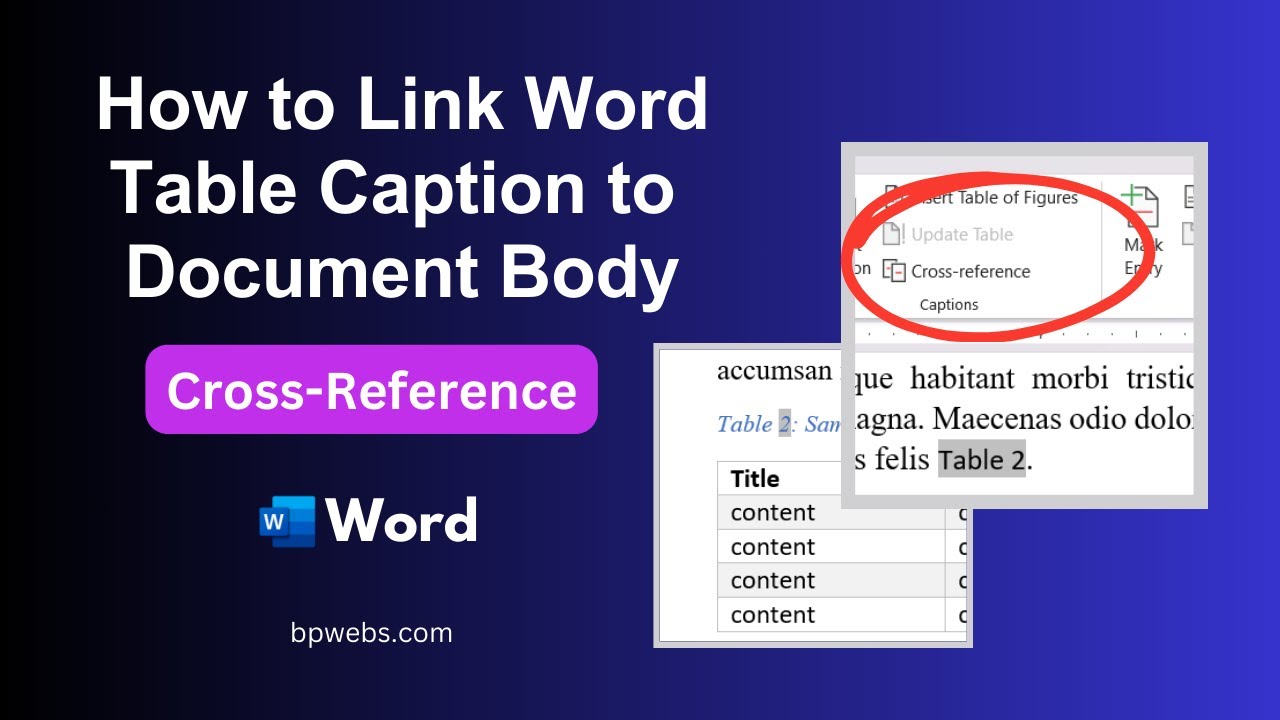When you include tables in a document, you should describe them in the text using their caption numbers. However, if you add or delete tables later, you may need to update these numbers manually, which can be tedious and error-prone. Fortunately, Microsoft Word has a feature called cross-reference that allows you to link the table numbers in the text with the captions automatically. In this blog post, I will show you how and why to use this feature.
But wait. To use this method, you should have correctly captioned the tables in your document. You can learn how to do this from the blog post: How to Add Captions in Microsoft Word.
Table of Contents
Video tutorial
If you’d prefer written instructions and need to learn more, just keep reading.
Why is it required to mention the table caption in the document body?
Mentioning the table caption in the document body serves multiple purposes. Firstly, it provides context and clarity for the reader. When discussing the content of a table in the document, referring to the table number along with a brief caption ensures that readers can easily locate and understand the information being referred to. Additionally, referencing tables properly improves the credibility of your work, as it shows attention to detail and a well-structured approach to presenting data.
What are the issues with not mentioning the table number in the document body?
If you don’t mention the table number in the document body, it can create confusion and uncertainty. This is especially true for lengthy documents where readers might have difficulty locating the relevant table. Without proper referencing, it can be hard to follow the flow of information and understand the content. Additionally, without proper cross-referencing, it can be difficult for others to verify the accuracy of your claims and interpretations, which can undermine the reliability of your document.
What are the practical difficulties in manually typing the table numbers in the document body?
Manually typing table numbers in the document body poses several practical challenges. Firstly, it is time-consuming and increases the chances of errors, such as typos or mismatched table numbers. As your document evolves during the editing process, adding or removing tables can disrupt the numbering sequence, necessitating manual adjustments that can be tedious. This method also lacks consistency, as different sections of the document might have varying styles of referencing tables.
How to link table captions to the table number in the document body
The correct and efficient method in Microsoft Word of including table numbers in the document body is through cross-referencing.
What is Cross-reference?
“A cross-reference allows you to link to other parts of the same document. For example, you might use a cross-reference to link to a chart or graphic that appears elsewhere in the document. The cross-reference appears as a link that takes the reader to the referenced item.“
Ref: Create a cross-reference
Create a cross-reference for the table caption number
As I mentioned at the beginning of the article, you should correctly caption the table to use the cross-reference.
In brief, to add a caption, right-click on the table, select Insert Caption, provide a caption for the table, and click OK. Go to the post How to Add Captions in Microsoft Word for more details.
To mention the table in the body of the document,
- Place the cursor where you need to refer to the table
- Go to the Reference tab
- Click Cross-reference.
- In the dialog box that appears, select Table from the Reference Type dropdown menu. The “Insert as hyperlink” checkbox should be checked as shown in the image below.
- Select “Only label and number” from the “Insert reference to” dropdown menu. (This is because, generally, we only use label and number, i.e., Table 1 to refer to a table).
- Now you have to select the correct table from the “For which caption” list box.
- Click Insert. Word will insert the table number of the selected caption.
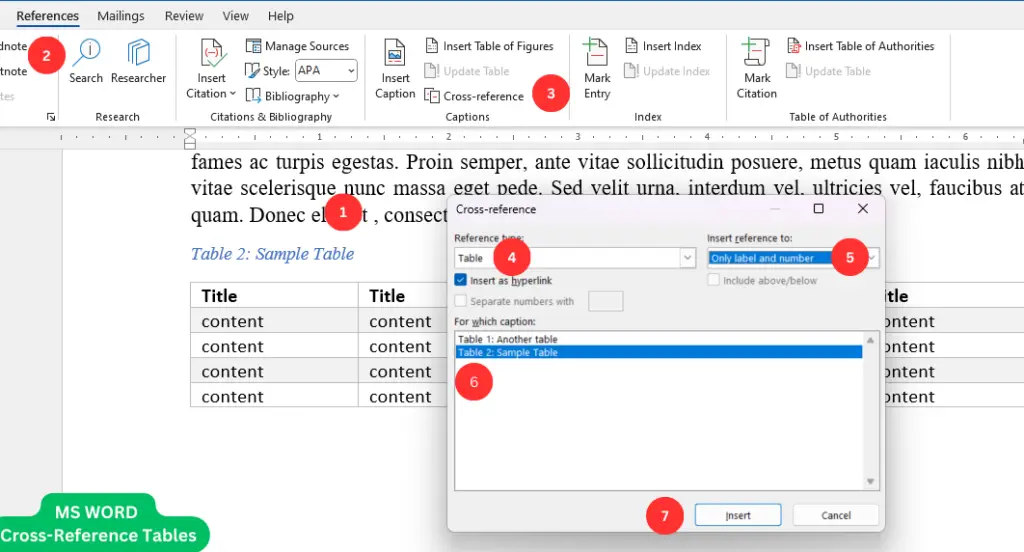
What are the advantages of using cross-reference to link the caption to the text?
Using the cross-referencing method to link table captions to the document body offers several advantages:
- Accuracy and Consistency: Cross-referencing ensures that table numbers are accurate and consistent throughout the document, even as it undergoes changes.
- Time Efficiency: This method eliminates the need for manual numbering and updating, saving time and reducing the risk of errors.
- Improved Readability: Properly referenced tables enhance the readability of your document, allowing readers to locate and understand the data being discussed quickly.
- Credibility: Well-structured documents with proper referencing demonstrate professionalism and attention to detail, enhancing the credibility of your work.
- Ease of Navigation: Cross-referenced tables make it easy for readers to navigate through your document and find the information they need. You can directly access the referred table using Ctrl + Left mouse click on the inserted table number.
How to update the cross-reference (Fields) as you add or delete tables
The label and number you inserted with the cross-reference are typically called a “Field”.
The one advantage of cross-reference is fields are always linked to the original caption you linked. This link does not change as you add more tables (with captions).
When you add or delete a table and captions, the caption numbers of the other tables are updated automatically. However, the table number you mentioned in the body using cross-reference (fields) does not update automatically. So, you need to do it manually, here’s how you can do it;
You can update these fields one by one or all at once.
Update fields one by one
To update a single field,
- Right-click on the field (the correctly added field is highlighted in gray once you click on it).
- Select the Update field.
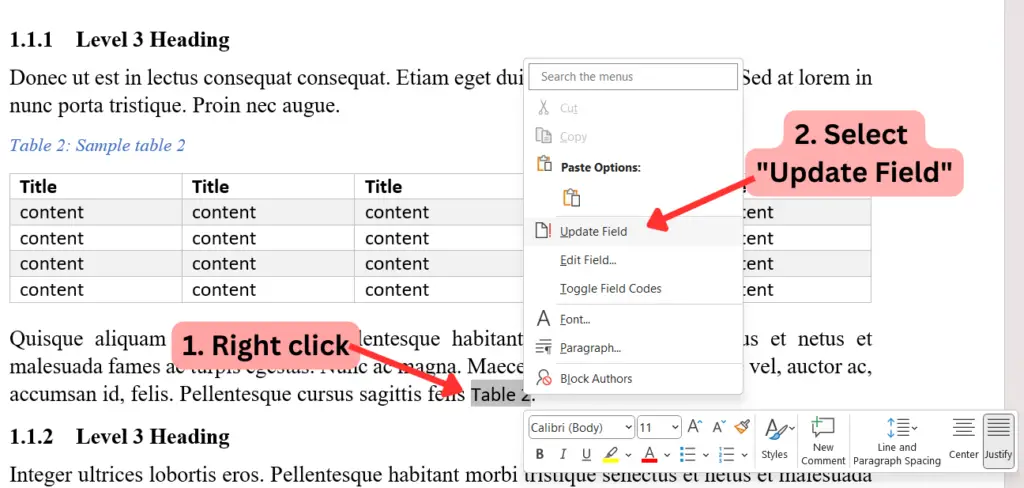
Update all the fields at once
Updating these fields individually can be a cumbersome task, particularly when your document contains a substantial number of fields. In this context, the term “Fields” encompasses all cross-references—such as table numbers, figure numbers, footnotes, endnotes, and more.
To update all these fields at once, you can use the F9 key. Here’s how:
- Select the entire document using Ctrl + A keyboard shortcut
- Then, press F9 key.
Highlight all the “Fields in a Microsoft Word document
Unless you activate the pertinent settings, you won’t be able to identify the Fields without physically clicking on them. This particular setting is initially disabled in Microsoft Word. To enable it:
- Go to File
- Click Options to open the Word Options dialog box
- Then click Advanced.
- Scroll down the options list until you find the “Show document content” section.
- For the Field shading dropdown, select Always.
- Click OK.
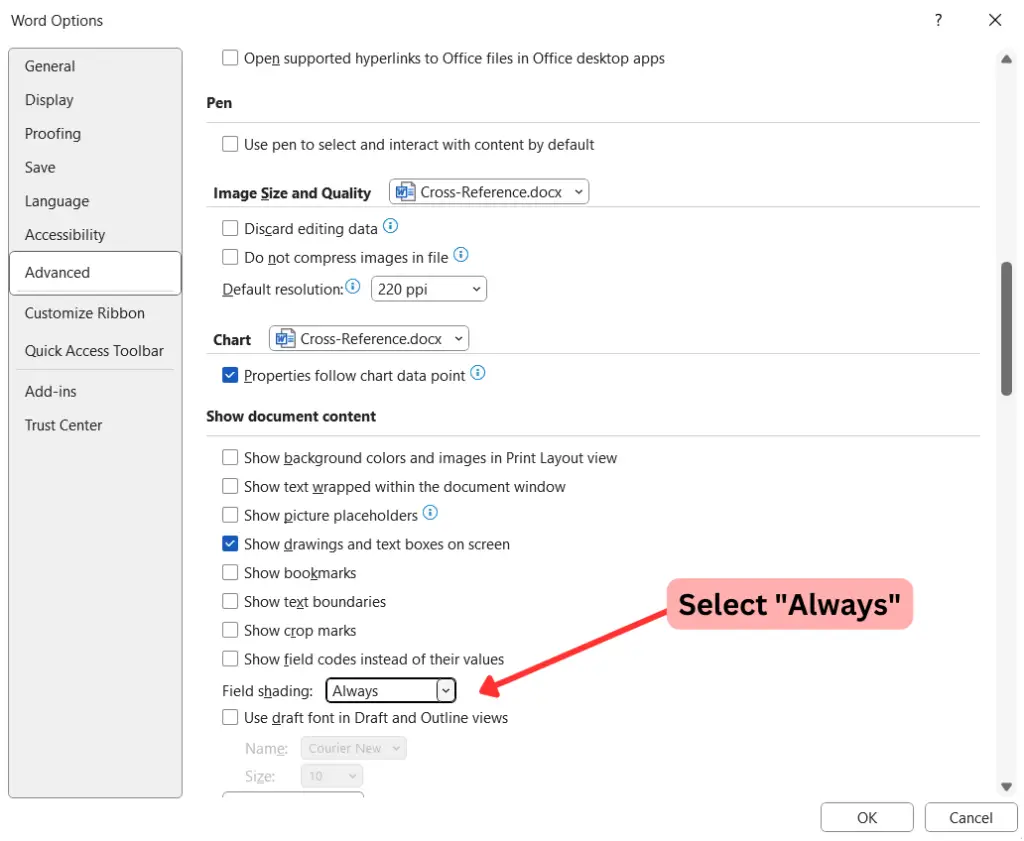
After applying the settings as described above, all fields in the Word document will be shaded, as illustrated in the image below. This shading aids in quickly identifying cross-references within the document.
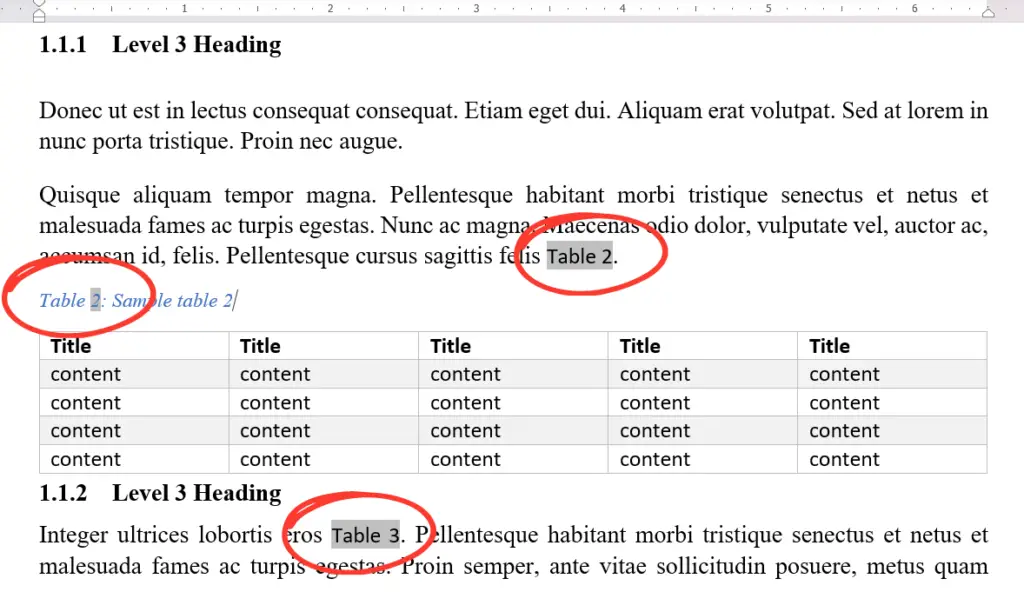
Wrapping Up
When incorporating tables into a document, it’s essential to reference them in the text using their corresponding caption numbers. However, failing to employ the correct referencing approach can lead to the arduous task of manually updating these references each time tables are added or removed. This blog post elucidates the utilization of Microsoft Word’s Cross-Reference feature, which seamlessly links table caption numbers to the pertinent body text. This method streamlines the process of updating references effortlessly. Beyond tables, this approach offers advantages for referencing figures, footnotes, endnotes, formulas, and other custom-defined objects within the document.