Have you ever needed to copy data from one Google Sheet into another, but found it tedious to copy and paste manually? There’s a better way – the IMPORTRANGE function. Importing Data Between Google Sheets is made effortless with IMPORTRANGE, as it automates the process of transferring data. This is particularly useful when consolidating information from multiple sources into one sheet or importing specific sections of a dataset for presentation or analysis purposes.
Table of Contents
Advantages of IMPORTRANGE function
The IMPORTRANGE function offers numerous advantages, and the following are some of the most important ones.
- Data Integration Across Multiple Sheets: IMPORTRANGE enables you to consolidate data from multiple spreadsheets into a single sheet. This is particularly beneficial for organizations managing data across teams or departments, as it simplifies analysis and reporting.
- Real-Time Data Synchronization: When the data in the source spreadsheet changes, the updates automatically reflect in the target spreadsheet. This eliminates the need for manual updates and ensures that the information is always current.
- Enhanced Data Security: IMPORTRANGE allows you to share specific portions of your data without exposing the entire spreadsheet. This ensures sensitive information remains secure while still enabling collaboration on shared sections.
- Elimination of Manual Errors: By automating data transfer, IMPORTRANGE reduces the risk of errors that come with manually copying and pasting data. This ensures accuracy and saves time, especially when working with large datasets.
- Flexibility in Data Analysis: IMPORTRANGE integrates seamlessly with other Google Sheets functions like QUERY or SORT, giving you the flexibility to filter, analyze, or summarize imported data based on your requirements.
How IMPORTRANGE Works
The IMPORTRANGE function creates a live link between two Google Sheets Workbooks. Whenever the source sheet is updated, the destination sheet automatically reflects those changes.
The basic formula looks like this:

- spreadsheet_url – The URL of the spreadsheet (Workbook) from where data will be imported. (You can also use the Spreadsheet ID instead of spreadsheet_url)
- range_string – A string, of the format “[sheet_name!]range” (e.g. “Sheet1!A2:B6” or “A2:B6”) specifying the range to import.
Once you set up the IMPORTRANGE formula, you don’t have to worry about manually copying data again. It’s a real time-saver!
Getting Started with IMPORTRANGE for importing data between Google Sheets
Here’s a step-by-step guide to start using IMPORTRANGE function:
- Identify the source spreadsheet and copy its URL from the browser’s address bar.
- Paste the URL inside quotation marks as the first parameter of the function.
- Determine the data range to be imported into the target sheet. It is recommended to include the sheet name in the range specification. If you omit the sheet name, the function will default to importing data from the first sheet of the source spreadsheet. This can cause issues if you later change the order of sheets.
- Specify the range string in quotation marks as well. The range string should follow the format
'SheetName'!Range. For example:'Social Media'!A2:E.
The basic use of the IMPORTRANGE function is outlined below.
=IMPORTRANGE("https://docs.google.com/spreadsheets/d/1qgSvyRC6zEQI_aV6xVwe6Xep6vGBfQp-tISdxo7e2-k/edit#gid=1736580271","'Social Media'!A2:E")Connect Spreadsheets, Allow Access
Spreadsheets must be explicitly granted permission to pull data from other spreadsheets using IMPORTRANGE. The first time that the destination sheet pulls data from a new source sheet, you will be prompted to grant permission. Then click “Allow Access” to load the data to the sheet.

Using Spreadsheet ID instead of URL
If you examine the above example for the IMPORTRANGE function, the function may seem complex due to the lengthy URL and the various characters it includes. If you are building a more complex formula that incorporates this function, it can become harder to manage and maintain. To simplify the formula, you can use the Spreadsheet ID instead of the full URL. The Spreadsheet ID is the string located between the d/ and /edit parts of the URL. For instance, in the example URL above, the Spreadsheet ID is 1qgSvyRC6zEQI_aV6xVwe6Xep6vGBfQp-tISdxo7e2-k.
The spreadsheet ID is highlighted in orange color below.
https://docs.google.com/spreadsheets/d/1qgSvyRC6zEQI_aV6xVwe6Xep6vGBfQp-tISdxo7e2-k/edit#gid=1736580271The modified IMPORTRANGE function using the Spreadsheet ID is outlined below.
=IMPORTRANGE("1qgSvyRC6zEQI_aV6xVwe6Xep6vGBfQp-tISdxo7e2-k","'Social Media'!A2:E")Use a table to store the Spreadsheet ID and range string, and reference them in the IMPORTRANGE function
This approach is more appropriate when you import data from multiple sources. Instead of directly including the Spreadsheet ID and range string, you can put all the Spreadsheet IDs and range strings in a table like below.

Then, refer to the relevant cells instead of including the Spreadsheet ID and Range String directly in the function. You can rewrite the function as shown below. It is simpler and clear.
=IMPORTRANGE(A2,B2)Importing Data from Multiple Spreadsheet Workbooks into a Single Range
By utilizing array literals with the IMPORTRANGE functions, you can import data from multiple sources to a single range to create a master sheet. To do that, you need to combine each importrange function using a semicolon and wrap them with curly braces as shown in the following notation.
={IMPORTRANGE(B2,C2);IMPORTRANGE(B3,C3);IMPORTRANGE(B4,C4)}The above formula includes data from each data source one after another in the same order you mentioned the ranges in the formula. The combined range is automatically updated when changes are made to the source range.
Using QUERY and IMPORTRANGE functions to Import Data That Meets Your Criteria
The combination of the QUERY function and the IMPORTRANGE function in Google Sheets allows you to dynamically import data from an external sheet based on specific conditions or criteria. This approach is especially useful when you only need to extract relevant data instead of pulling an entire dataset.
Why Use QUERY with IMPORTRANGE?
- Efficiency: Import only the data you need, reducing the load on your sheet.
- Customization: Apply filters, sort data, or select specific columns during the import process.
- Real-Time Updates: Automatically update the imported data when the source sheet changes.
Basic Syntax
The general structure of combining QUERY with IMPORTRANGE is:
=QUERY(IMPORTRANGE("spreadsheet_url", "range_string"), "query", headers)Examples: Combining the QUERY and IMPORTRANGE functions.
I will use the following data set to provide my explanation.

Example 1: The following formula imports only the sales records of laptops.
=QUERY(IMPORTRANGE("1-tOKY-ZR5t6Owd689-pjnlqAYN43Sh3Mlsq17mlItXA","Data!A1:G21"),"select * where Col4='Laptop'",1)You can further simplify the above formula by storing the Sheet ID in a separate table, as explained earlier. The simplified formula is shown below.
=QUERY(IMPORTRANGE(J2,K2),"select * where Col4='Laptop'",1)The above formula produces the following result.
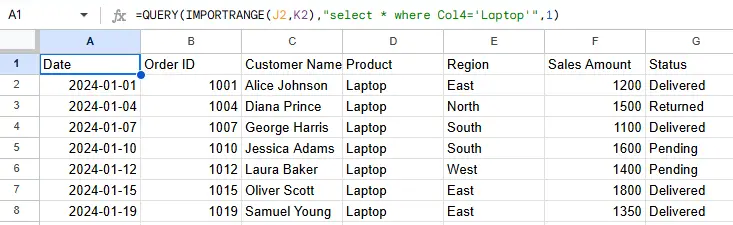
Example 2: The following formula imports only the total sales sum for each product.
=QUERY(IMPORTRANGE(J2,K2),"select Col4,sum(Col6) group by Col4",1)The above formula produces the following result.

You may also read: How to share a single Sheet in Google Sheets
Common IMPORTRANGE Errors and How to Fix Them
Using the IMPORTRANGE function in Google Sheets can greatly simplify your workflow, but it’s not always smooth sailing. Various issues can arise, especially for beginners or when working with large datasets. Here, we’ll cover the most common IMPORTRANGE errors, explain why they occur, and show you how to fix them.
#REF! Error
This is the most common error users encounter when working with IMPORTRANGE. This can occur due to several reasons.
- If you are trying to access the source sheet for the first time, you will definitely encounter this error. To make your formula work, hover over the cell and click the green “Allow access” button.
#ERROR!: Result too large
You might encounter the following error when attempting to import a large dataset using the IMPORTRANGE function.
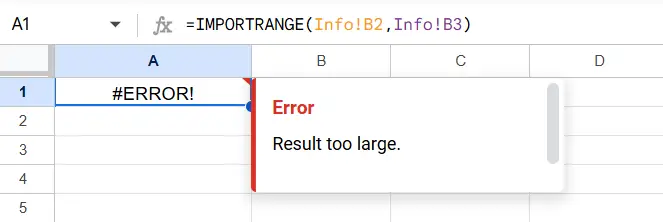
One approach to mitigate this is to import data in parts and then combine them. For example, you can break the large range into ranges with 10,000 per each.
Range 1: Data!A1:H10000
Range 2: Data!A10001:H20000
Then you can write the IMPORTRANGE formula as explained under “Importing Data from Multiple Spreadsheets.” Your formula might look like the example below.
={IMPORTRANGE("1-tOKY-ZR5t6Owd689-pjnlqAYN43Sh3Mlsq17mlItXA","Data!A1:H10000");IMPORTRANGE("1-tOKY-ZR5t6Owd689-pjnlqAYN43Sh3Mlsq17mlItXA","Data!A10001:H20000")}#REF! Error: Spreadsheet cannot be found
This happens when the URL or ID provided in the formula is incorrect or has been entered with a typo.
You need to Replace spreadsheet_url with the accurate URL or ID of the source spreadsheet.
#REF!: You don’t have permission to access that spreadsheet
You will encounter this error when trying to access a Google Sheet that was not created under your account and has not been shared with you. You need to request permission from the spreadsheet owner to access the sheet.

Wrapping Up
In conclusion, the IMPORTRANGE function is a powerful tool for Importing Data Between Google Sheets. By automating the process of data transfer, it saves time, reduces errors, and enhances collaboration. Whether you’re combining data from multiple sources, creating dynamic reports, or building complex dashboards, IMPORTRANGE empowers you to streamline your workflow and make informed decisions. By understanding the core concepts and troubleshooting common errors, you can effectively leverage this function to optimize your data analysis and reporting processes.
