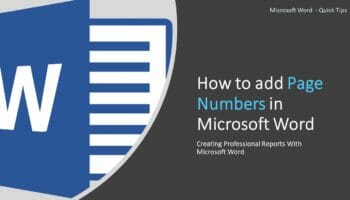Page numbers are generally added in the footer section of the document. In Microsoft Word, page numbers should not add page numbers manually. If you add them manually, you cannot generate the Table of Contents, Index, List of Tables, or Figures correctly with page numbers. In this post, I will show you the correct methods to add page numbers in Microsoft Word.
Table of Contents
Different methods to add page numbers in Microsoft Word
The easiest way to add page numbers in Microsoft Word is to use the insert page numbers option in the Insert Tab. You can also insert a built-in Footer with page numbers. However, if your document already has a footer, these methods will replace the existing footer. In such cases, you should use the method described below to add page numbers to existing footers.
When adding page numbers, the preface section of the document is numbered with Roman numerals. The main chapters are numbered with Hindu-Arabic numerals.
Adding Page Numbers to an Existing Footer
If you try to add page numbers to the existing footer directly using the Insert page number, all the footer details you already added will replace by page number.
To add page numbers without losing the existing content;
- Double-click on the footer or header area to activate the header and footer sections.
- Place the cursor anywhere (except the Content control you already have contents) you want to add the page number.
- Click Page Number in the Header & Footer group of the Design tab.
- Click the Current Position and select an appropriate style. The page numbers are added to all the pages in the current section and to the linked sections.
The following animations demonstrate the above steps;
Adding Page Numbers (No existing header or footers)
If your document does not have existing headers or footers, you can add page numbers directly or with a new footer style.
Add page numbers directly
To add page numbers directly to your document;
- Click anywhere in the section you want to add a page number.
- Go to the Insert tab
- Click Page Numbers in the Header & Footer group
- From the dropdown list, click the position you want to add page numbers and then select the appropriate style.
The following animation demonstrates how to add page numbers directly.
Add page numbers with Headers and Footers
Some of the Microsoft Word header and footer templates include page numbers. You can select headers and footers with page numbers when you add headers or footers to the document.
Go to the following post to learn about How to add Headers and Footers in Microsoft Word.
How to add Headers and Footers in Microsoft Word
Format page numbers
You may need to formate page numbers due to several reasons. Some sections of the documents need to use Roman Numerals, while some sections need to use Hindu-Arabic numerals. And also in some cases, you need to start page numbers with a specific number.
You may need to use section breaks to add page numbers in different formats within the same document. You can learn more about section breaks from the following post.
How to Insert section breaks in Microsoft Word
Add Roman Numerals page numbers to the preface of the document
To change the number format;
- Double-click the header or footer area to activate the header & footer.
- Ensure the “Link to Previous” option is disabled (Located in the Navigation group of the Design tab).
- Click Page Number in the Header & Footer group of the Design tab
- Click Format Page Numbers…
- Select Number format from the dropdown and click OK
Watch the following animation that demonstrates the above steps.
Start page numbers at a specific number
To change the starting page number;
- Go to the page you want to have a different starting page number (it is recommended to make a new section starting from this page).
- Double-click the header or footer area to activate the header & footer.
- Ensure the “Link to Previous” option is disabled (Located in the Navigation group of the Design tab).
- Click Page Number in the Header & Footer group of the Design tab
- Click Format Page Numbers…
- Click the Start at radio button in the Page Number Format dialog box.
- Change the number to your required starting number and click OK.
Watch the following animation that demonstrates the above steps.
Wrapping Up
You should never manually add page numbers in Microsoft Word. You should follow the different methods that you can use to add page numbers. That way you can use those page numbers in other components like Table of Contents, List of Tables, List of Figures, Index, etc… in your report.
You may also be interested in How to Create Professional Reports with Microsoft Word.