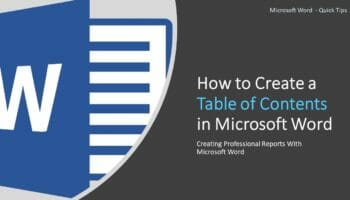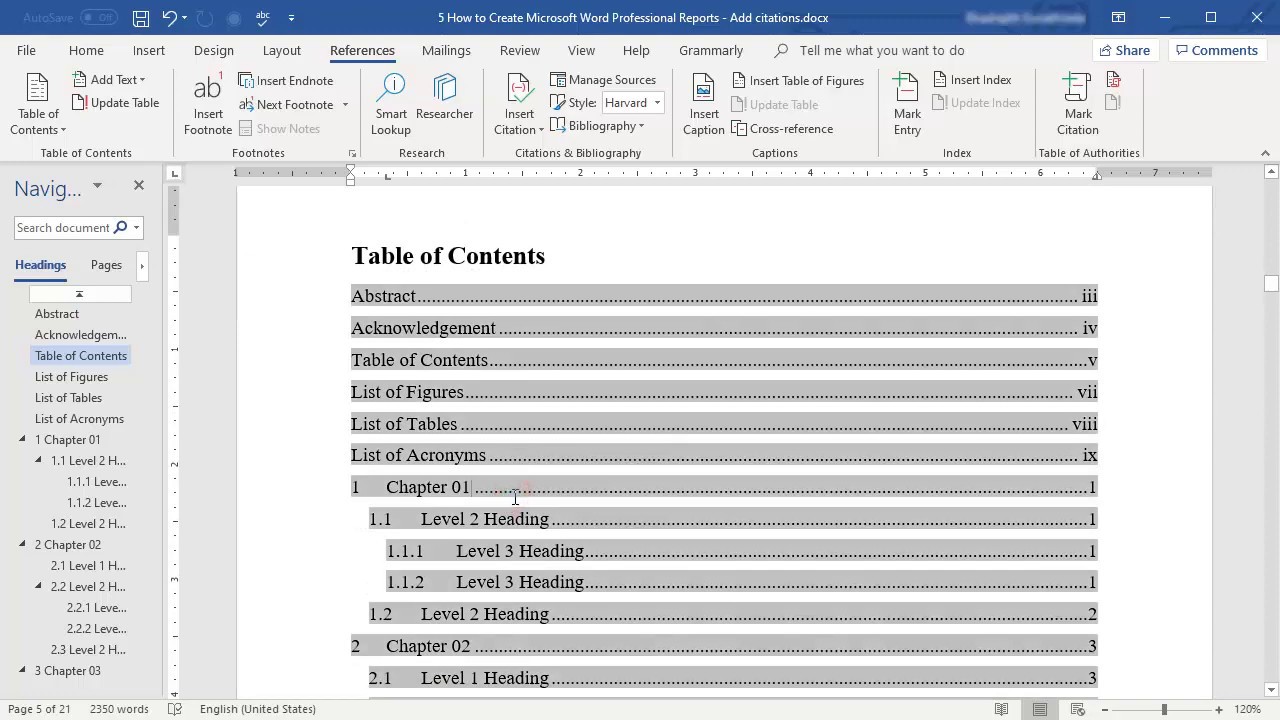Table of content help readers to easily navigate through your document. In this post, I will show you how to create a table of contents in Microsoft Word.
Table of Contents
Steps to create a Table of Contents
To create a Table of Contents in Microsoft Word, you need to prepare your document by applying built-in heading styles first. Then you can insert the table of contents.
Step 01: Apply Microsoft Word heading styles to your titles
To generate a table of content, you need to format the headings of your document with Microsoft Word built-in heading styles. If you haven’t done it yet, you may read the following post and apply the headings styles correctly to your document.
How to Create Numbered Multilevel Heading Styles in Microsoft Word
Step 02: Inset Table of Contents
After adding heading styles, go to the page where you want to add the table of contents. Then;
- Place the cursor where you want to insert the table of contents.
- Go to the References tab.
- Click Table of Contents in the Table of Contents group.
- Click Custom Table of Contents… (Or if you are satisfied with the Automatic Table 1 or 2 available in the dropdown list, you can click on one of them to insert to your page)
- You can customize your table of contents in the Table of Contents dialog box.
- You can increase the number of heading levels shown in the table of contents by increasing the number in the Show levels text box. (However, it is advisable to limit your levels to 3)
- Use modify buttons to change the fonts and other styles.
- Click OK to insert the table of contents.
The following short video demonstrates the above steps on creating a Table of Contents.
Updating Table of Contents
You need to update the Table of Contents manually to add new changes you made to the document and to refer all entries in the table of contents to the correct page number. To update the Table of Contents;
- Go to Reference tab
- Click Update Table option in the Table of Contents group.
- Select Update Entire Table in the Update Table of Contents dialog box to update all the changes.
- Click OK.
You may also interested in How to Create Professional Reports with Microsoft Word.