When you add several tables and figures or any other objects in your report, it is a best practice to create a list of tables and figures or lists of other objects in the report’s preface. In academic writing, this is a must-have section of your report. Like the table of contents, you can also generate a list of tables and figures or any other objects in Microsoft Word.
Table of Contents
Steps to insert list of tables and figures in Word
Step 01: Add captions to tables and figures
The lists of tables and figures, or lists of any other objects, are generated from the captions you added for those objects in your report. If you haven’t added captions yet, you can learn how to add captions in Microsoft Word from the following post.
How to add Captions in Microsoft Word
Step 02: Insert list of tables and figures
After you add a few captions to tables or figures in your document, you generate a list of those objects.
To generate a list of tables and figures or any other objects;
- Place the cursor where you want to add the list.
- Go to the References tab
- Click Insert Table of Figures in the Caption group
- In the Table of the Figures dialog box, select the relevant Caption Label (Table, Figure, Equation, etc…)
- Do the necessary formatting using the available options in the Table of Figures dialog box,
- Click OK.
The following animation demonstrates the above steps for creating a list of tables and figures.
Updating the lists
You need to update these lists in order to include the tables and figures, or other objects you added later in the report. To update these lists,
- Click anywhere in the middle of the list to be updated
- Go to the References tab
- In the Caption group, click Update Table
- In the Update Table of Figures dialog box select the Update Entire Table option
- Click OK.
You may also read;
How to Link Word Table Caption to Document Body: Cross-Reference
Wrapping Up
In a professional document, it is essential to incorporate a list of tables and figures in the preface of your document. These lists encompass all the tables, figures, and any other custom objects like maps that you may have included. If you are using Microsoft Word, you’re in luck as there are proper and highly robust methods for achieving this. In this post, we’ve delved into how to utilize this Word feature to craft a comprehensive list of figures and tables for your document.
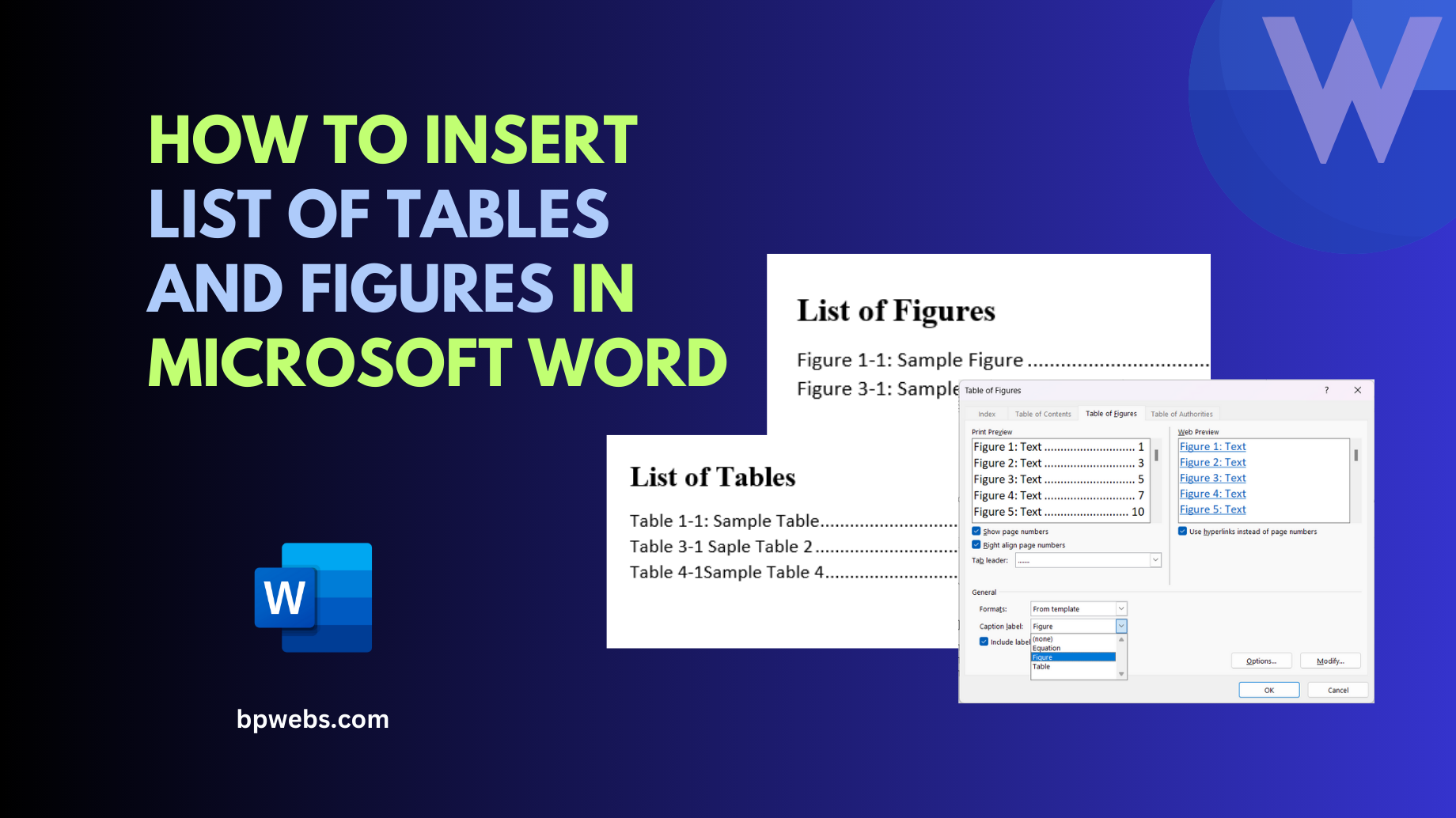
this only explains how to insert list of figures or tables – it doesn’t show how to insert both figures and tables