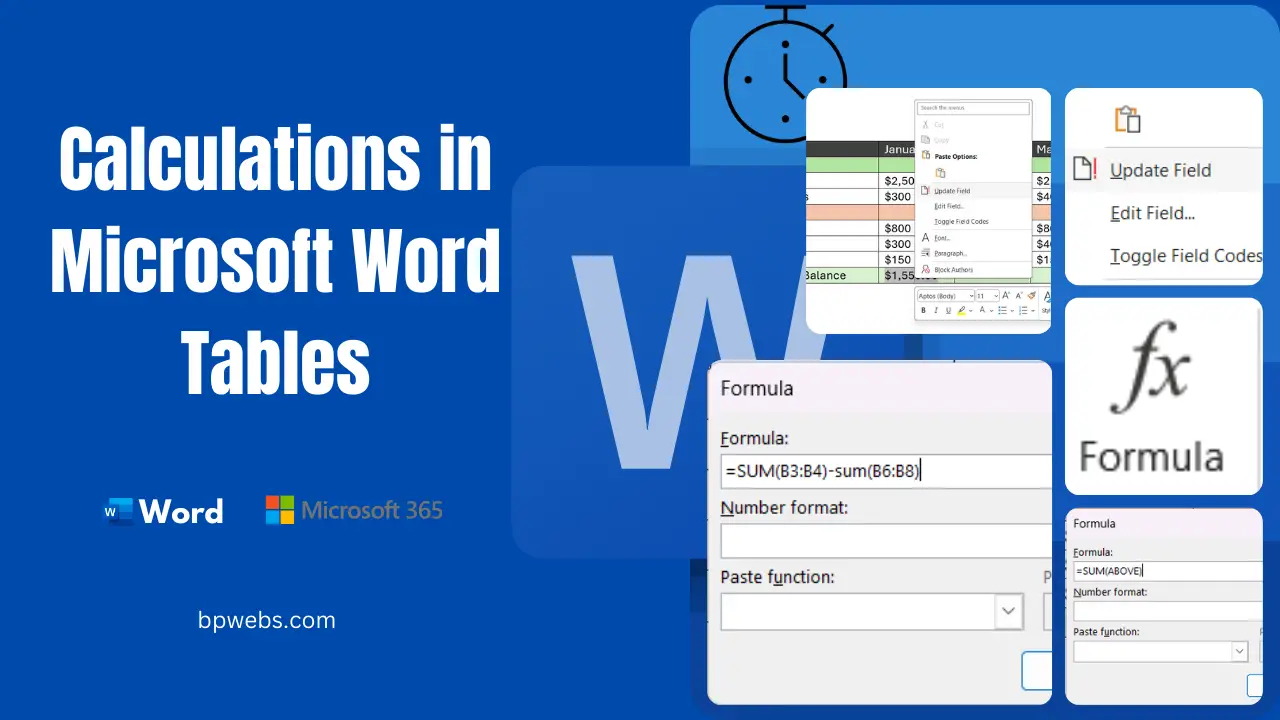In our modern, fast-paced world, efficiency is crucial, particularly in managing documents. Microsoft Word, a versatile tool, extends beyond basic word-processing functions. An often overlooked feature is its capability to perform straightforward calculations directly within tables. In this blog post, I will show you how you can perform basic calculations in Microsoft Word tables to optimize your workflow and enhance time management.
Table of Contents
Video Tutorial
If you’d prefer written instructions with additional tips, just keep reading.
Why Perform Calculations in Microsoft Word Itself?
- Convenience: Instead of switching between different applications or manually calculating values, you can do it directly within your document.
- Accuracy: Performing calculations within Word reduces the risk of errors that may occur when transferring data from/to other software.
- Time-saving: By eliminating the need to use external tools, you can complete tasks more efficiently.
How to do calculations in Microsoft Word Tables
Microsoft Word provides some basic built-in functions to perform calculations within the document itself while you’re working on your report. For more complex calculations, Excel is still the go-to tool. However, with this option, you can complete your calculations in Word without having to switch back and forth between Word and Excel.
Cell References & Positional Arguments
Before starting calculations in Microsoft Word, understanding how to reference values in tables is crucial. There are two main methods: cell reference and positional arguments.
Positional Arguments
Instead of writing specific cell addresses like A2 or B3, you use directional terms like ABOVE, BELOW, LEFT, or RIGHT to reference adjacent cells.
When using positional arguments in Microsoft Word calculations, Word automatically determines the cell range based on data in the adjacent cell. This means the range won’t include the header row. However, if you have blank cells within the range, you can enter a 0 to extend the range to cells beyond the blank ones.
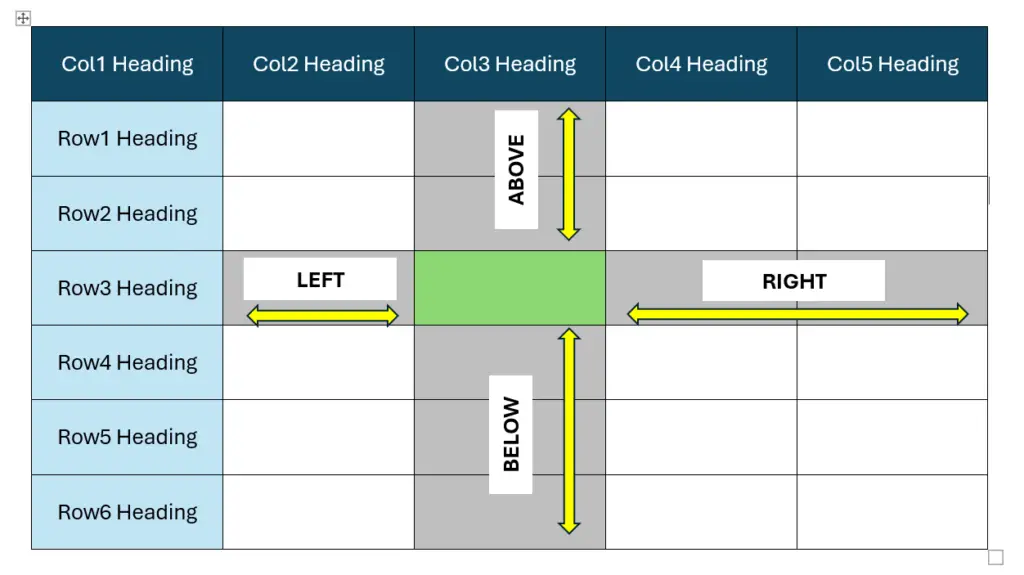
Remember, while positional arguments are convenient for basic calculations, using specific cell addresses offers more flexibility and avoids potential confusion, especially for larger tables or complex formulas.
Cell reference
The cell reference works similarly to the cell references in Microsoft Excel. Accordingly, we can use the cell address as shown in the below image (cell addresses are given in red color). In this convention, the letter refers to the cell’s column and the number refers to the cell’s row.
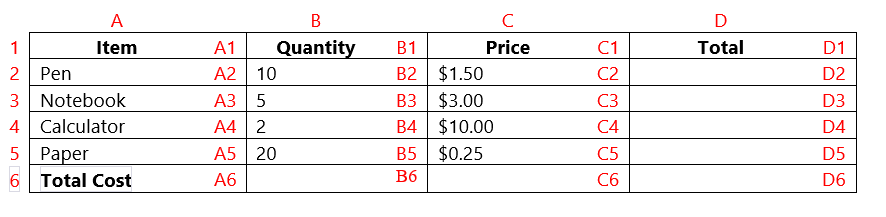
Calculations in Microsoft Word tables using Positional Arguments
Now let’s discuss how we can use the positional arguments to calculate the values in Word tables.
For example, the following images show how you can calculate the Q1 total salary in the MS Word table. You can follow the steps mentioned below to do that.
- Select the cell where you need the result to appear. I have selected the cell highlighted in yellow color.
- Go to the Layout tab (it activates when you select the cell).
- To open up the formula dialog box, click on the Formula button in the Data group. Once the formula dialog box is open, you will see a formula similar to “
=SUM(LEFT)” in the formula bar. This formula has been identified by Word as the best possible formula for that particular cell. However, if the suggested formula is not what you need, you can either type or choose one from the “Paste function:” dropdown list. - Click OK.
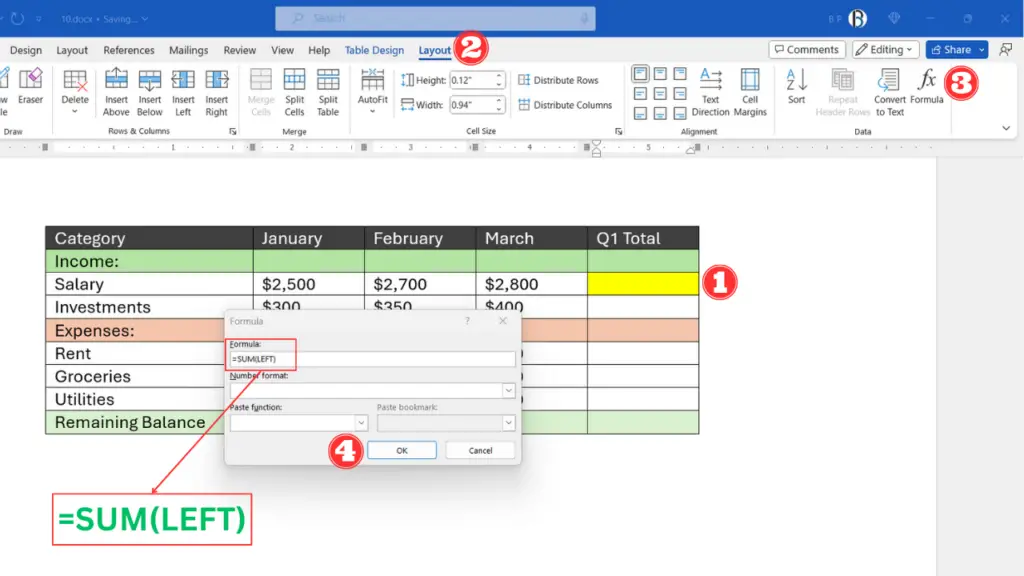
The term “LEFT” included in the above formula, is a positional argument. It contains the cells left to the selected cell (i.e. salary for January, February, and March).
Similarly, the following image shows how to calculate the total expenses for January.
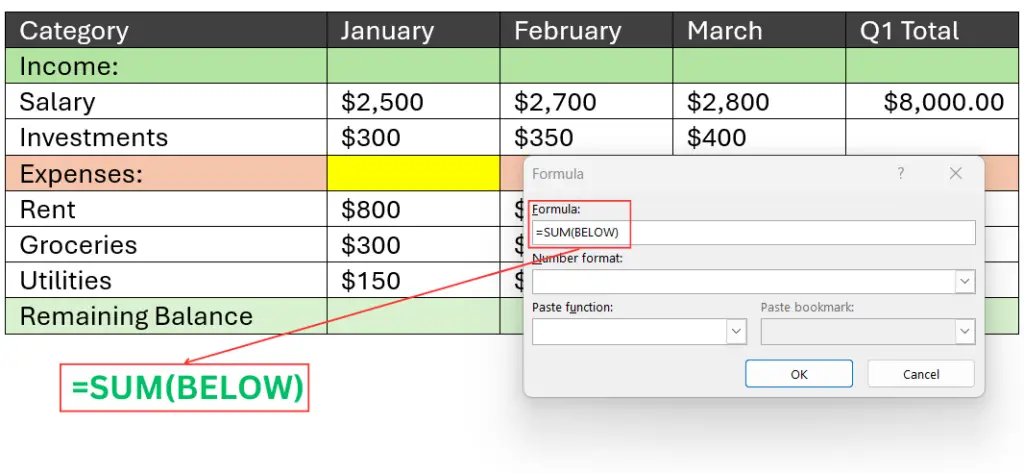
The following functions can be used with positional arguments.
- SUM
- COUNT
- MAX
- MIN
- AVERAGE
- PRODUCT
Calculations in Microsoft Word tables using cell references
Compared to positional arguments, the use of cell references/ addresses offers more flexibility for complex calculations.
For instance, if you need to calculate the remaining balance for January from the table above, you cannot use positional arguments.
To achieve that, you can use cell references as illustrated below. You should follow the same procedure described above to get the formula dialog box.
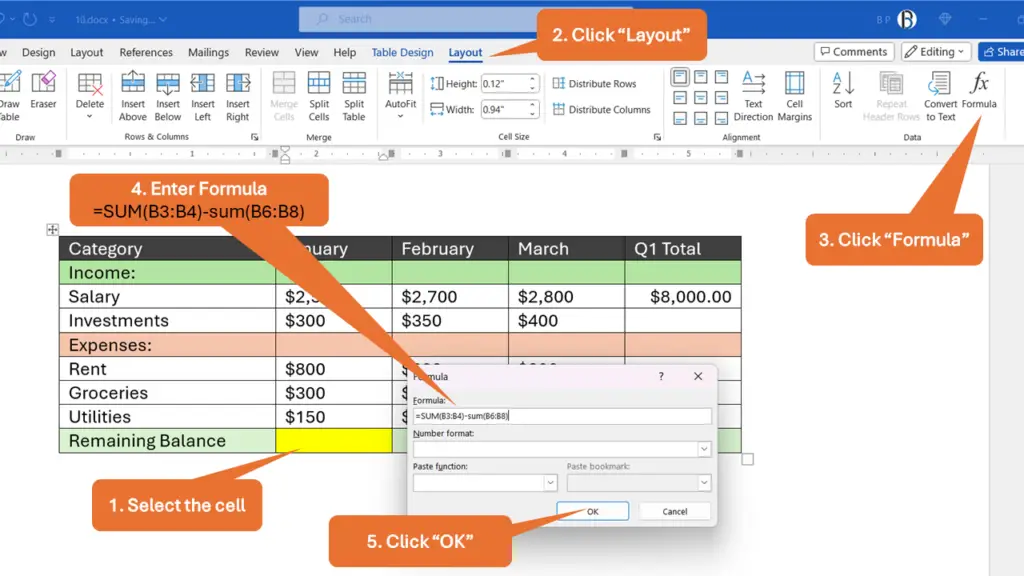
Update Formula Fields (Cells with Formula) in Microsoft Word tables
The formula you entered provides the calculated result, but it’s not just text. Microsoft Word refers to these elements as Fields. In this specific context, we can call them formula fields.
While formula fields are typically shaded in gray, the exact appearance depends on your individual Word settings. If they’re not shaded initially, they might become highlighted when you click on them. You can easily modify this default behavior, as explained in our blog post on Microsoft Word Cross-References.
These fields are not automatically updated as you change the values in the referred cells. You can update these fields one by one or all at once.
Update Formula Fields one by one
To update a single formula field,
- Right-click on the formula field (the value) you need to update
- Select Update Field.
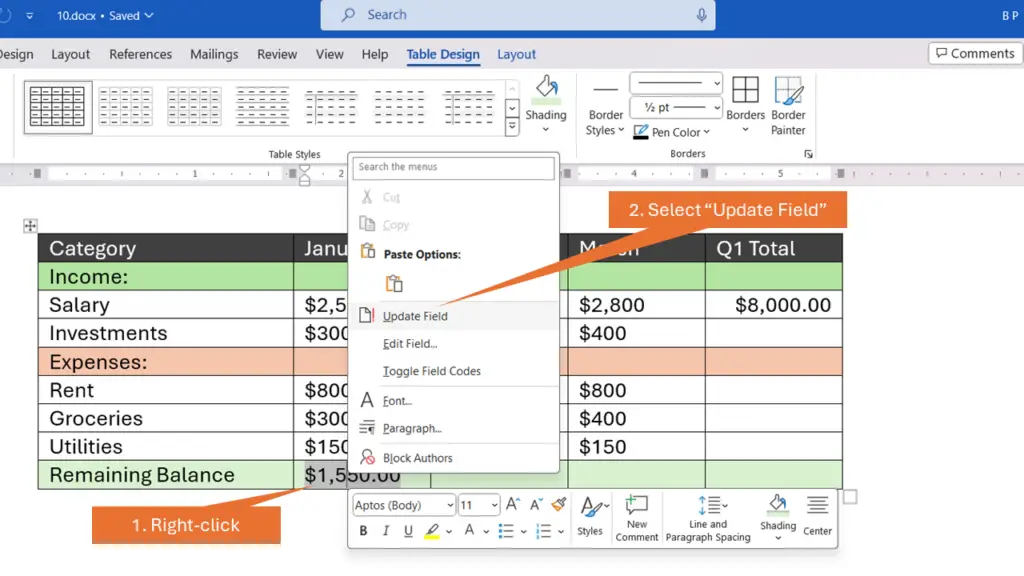
Update all the fields at once
Updating individual fields in a document can be a time-consuming task, especially when there are a large number of fields to update. In Microsoft Word, there is an option to update all fields in the document or a selected section at once. However, it’s important to keep in mind that this will update all fields, including cross-references, dates, formulas, and more in the selected section or document.
So, if you need to update all the formulas in a specific table,
- Select the table using the table handle.
- Press F9 key.
This will update all the Formula Fields in the selected table.
If you need to update all types of fields in the document, use Ctrl+A to select the entire document instead of the table.
Wrapping Up
By leveraging these basic calculation functionalities in Microsoft Word tables, you can streamline your workflow and save valuable time while creating reports, budget plans, or any document requiring numerical analysis. Remember, while Word offers convenience for basic calculations, complex scenarios might benefit from utilizing Excel’s advanced capabilities.
Key Takeaways:
- Perform calculations directly within tables for convenience and accuracy.
- Use positional arguments like ABOVE, BELOW, LEFT, RIGHT for quick calculations.
- Utilize cell references for more flexibility and complex formulas.
- Update formula fields manually or by selecting the table and pressing F9.
We hope this blog post has empowered you to unlock the hidden potential of Microsoft Word tables for basic calculations and enhanced your document creation efficiency.