When you are viewing the Google Map on web browsers, the maximum size of a map image you can capture or print is limited to the dimensions of the browser window. If you zoom out to capture a large area, the map will dynamically hide some information to provide a clear view of the map. As such, you cannot save google map image in high resolution direct from Google Maps.
So, how do you print a large Google Map image with the level of details required?
By using the Google Map Customizer created by Aaron Cheng, you can zoom the map into the level of detail you want and set up the window dimensions large enough to capture the area you needed. Then you can use a third-party tool like FireShot Google Chrome extension to grab the screenshot.
In addition to that, the Google Map Customizer lets you customize the colors on a Google Map. By using this customizer you can capture high-resolution satellite maps, typical Google maps, and custom maps.
Click here to go to the Google Map Customizer website.
Click here to download the FireShot Google Chrome extension.
Click here to read the tutorial.
Watch the video tutorial on YouTube
However, the size of the images that can be captured using Google Map Customizer is limited to the hardware performance and the internet speed. If the size of the image that can be captured with this method is not large enough, you can try stitching images as explained in the post “Stitching Google Map Images to Create a Large Map”.
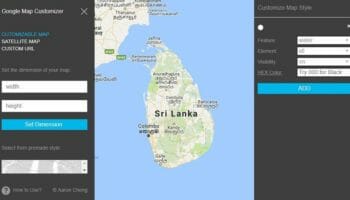
Hi Aaron –
Is there any way you could help me with this? I’ve tried and just get lost. I’m trying to print a large (30 x 40 inches) map of Manhattan – big enough so that the streets are big enough and clear enough to fill in with a highlighter. I’m happy to pay for your time!
Kristina
Nice. Quite useful. I use snazzymaps before then stitch it manually via Photoshop.
Is there any way to capture larger-than-screen images of 3D-views with Aarons GMC or similar service?
In case you are into GIS, you can use QGIS and a Google Earth visualising plugin such as QuickMapServices. Then you can simply Export Map to Image and define DPI etc… this is way more convenient and you could even get the image georeferenced if needed.
Hi Tim,
Thank you very much for sharing this. I’m sure our visitors will find this information useful.
Thanks for these instructions. Before, I have taken screenshots from google maps using Acethinker Capture Website Screenshots. Just press CTRL D on your keyboard and choose which part of the screen you want to take.