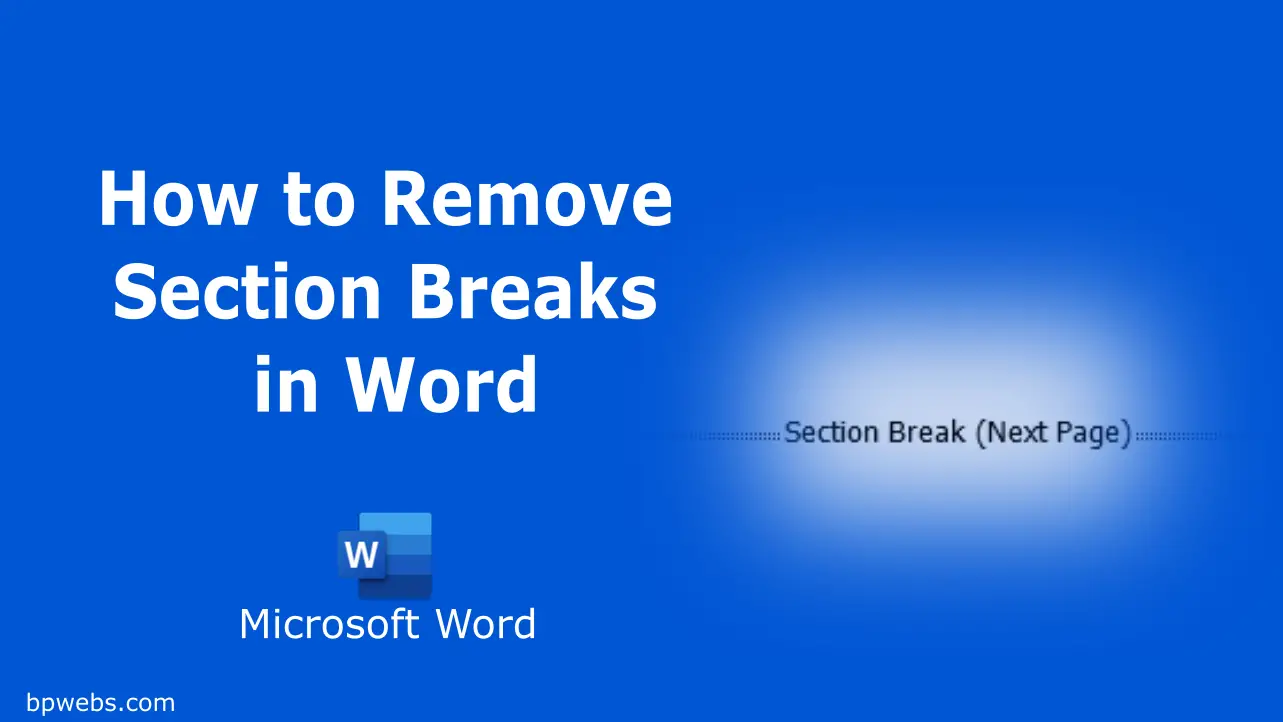You can use section breaks to divide a Microsoft Word document into separate sections and change the layout or apply different formatting to each section. Mainly there are four types of section breaks (Next Page, Continuous, Even Page, Odd Page) in Microsoft Word. For some reason, you may need to remove all or some of the section breaks that you have already inserted in your Word document. So, this post will show you how to remove section breaks in Word.
You may also read, How to Insert section breaks in Microsoft Word.
Table of Contents
How to view/ find section breaks in a Word document
In normal view, you can’t see the section breaks in your Word document. To view the section breaks, you need to show paragraph marks and other hidden formatting symbols in your document. To turn on them,
- Go to the Home tab
- In the Paragraph group, turn on the Show/Hide ¶ button.
Once you do that, you will see symbols like the one below in your document. These symbols represent the section breaks in your document. You can see the section break type inside the Parentheses.

Removing section breaks in word
Once you display the section breaks as explained above, you can decide which section breaks to delete.
When you delete a section break, Word combines the text before and after the delete break into one section. The new combined section will use the formatting from the section just after the deleted section break.
Removing section breaks one by one
To remove a section break,
- Place the cursor just before the section break
- Press Delete button
Remove all section breaks in Word at once
Sometimes, you may need to remove all the section breaks in your Word document. If you have several section breaks, it is not efficient to remove them one by one. In such a case, you can remove all the section breaks at once as described below.
- Go to Home > Replace, it will open the Find and Replace dialog box.
- In the Find and Replace dialog box, click More >> button.
- Click Special > Section Breaks (You can see “^b” in the Find what text box)
- Then click Replace All (make sure you have not typed anything in the “Replace with” text box).
When removing all the section breaks at once, you need to be careful with headers/footers, page layout, and formattings. If your document has different formattings and page layouts in each section, your document gets cluttered once you remove all the section breaks at once.
Apply formattings, headers, and footers of the previous section to the next section without removing section breaks
You do not need to remove section breaks in Word to apply formattings in the previous section to the next section. You can use the Link to Previous option to do that.
To apply the previous section’s formatting to the next section,
- Double click on the header or footer section of the document to activate the Header and Footer
- Click on the header or footer section you want to continue from the previous section
- Go to Header and Footer and turn on Link to Previous in the navigation group if it is disabled.
You have to do this to both header and footer separately.
Wrapping Up
Microsoft Word section breaks let you add different formatting and layout in the document. When you remove section breaks in Word, you need to be careful with the formatting applied to each section. In this post, we discussed how to view and remove section breaks in Word. And, also we discussed how to delete all section breaks at once. We also showed you how you can apply formattings, header, and footer in the previous section to the next without deleting the section breaks.